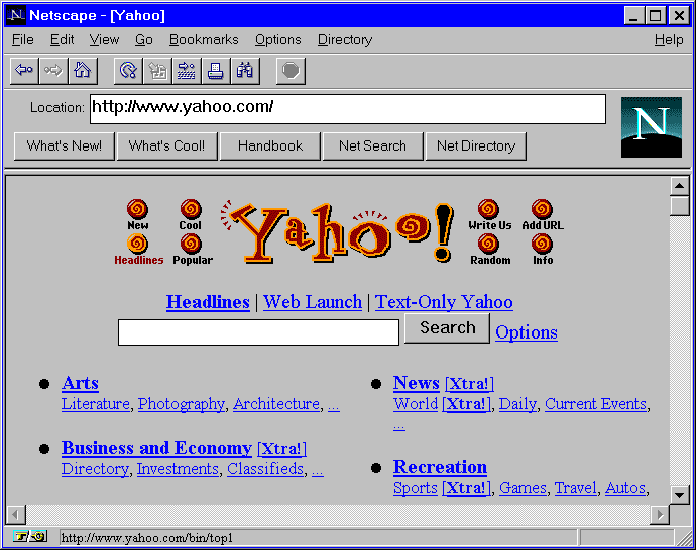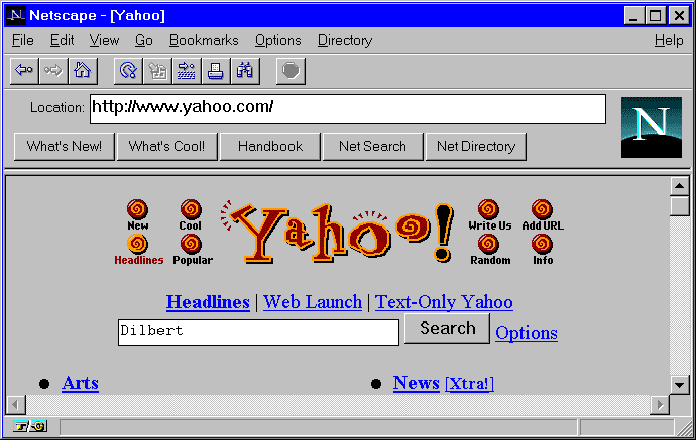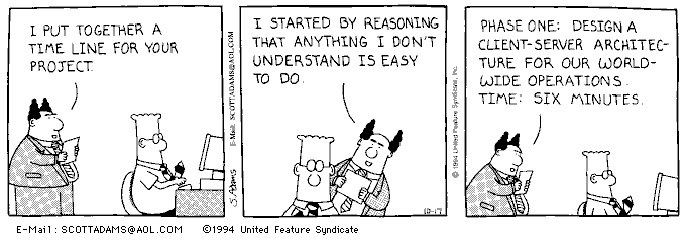This introduction contains information that will help you determine a number
of things, including: what the Internet, the web, Mosaic, and Netscape are, as
well as what additional information, knowledge and hardware you need to complete
the tutorial section of this guide.
You will also be introduced to the conventions used throughout this manual.
This introduction is very important. Be sure to read it completely before
starting the tutorial.
What computer knowledge and hardware do you need?
This manual assumes that you know how to use DSU's network and have an
understanding of Microsoft's Windows operating environment along with the
Notepad and Paintbrush applications. To use this tutorial you need a networked
Windows capable machine with Windows, Novell's LAN workplace network software,
and 5MB of room on your C: drive.
If you are an experienced Macintosh or X-Windows/UNIX user you may use this
manual as a guide, substituting those systems' editors and graphics packages in
place of the Microsoft Windows applications listed above. To test if your computer has LAN workplace installed, type
f:\apps\net\bin\tcpip.exe at the DOS prompt after logging in. If the
response you get says that "The TCP/IP protocol stack is already loaded." , then
LAN workplace has been installed on your computer correctly already. If you get
an error saying "FATAL: The LSL is not loaded." or if you get a message that
includes the terms "Network Name", "IP Address", and "Subnet Mask", LAN
workplace has not been installed or configured, and you should contact DSU
Computing Services. A few words about Netscape
(Legal Mumbo-Jumbo) In this manual we will be using Netscape Communications Corporation's
Netscape Navigator because of its common features and interface in Windows,
Macintosh and UNIX. Independent statistics show that 75% of Web users use
Netscape Navigator (July 1995), making it the de-facto "standard" . Netscape
Navigator can be used free of charge if you are a student, faculty member or
staff member of an educational institution (K-12, junior college or college) or
an employee of a charitable non-profit organization. If you do not qualify for
free use you may use it for the purpose of evaluating whether to purchase the
software. The evaluation period for use by or on behalf of a commercial entity
is limited to 90 days. The author assumes that you meet one of the preceding
conditions or have purchased your copy of Netscape Navigator. What do you need to know about this
manual? This manual has been written with the purpose of giving the user an
understanding of the basics of Netscape Navigator for Windows, and a thorough
understanding of web page layout and construction. It is not a complete overview
of HTML, nor does it cover all of the features and options. It does (hopefully)
cover all of the basics needed for a person to get started. The following special icons will appear throughout this manual. Each denotes
a special purpose as explained below. Examples: [ESC] [ENTER]
Like Dakota State's Local Area Network (LAN), the Internet is simply a
network of computers. The difference is that the Internet is a Wide Area Network
(WAN), linking thousands of computers and computer networks all around the world
together into one large community. It is composed of thousands of separately
administered networks of many types and sizes. For a computer or network to be a
part of the Internet it must have two things. First it must be able to speak the
Internet's TCP/IP language (Transmission Control Protocol / Internet Protocol),
and second it must have a link to another system that is on the Internet. In
principle, any computer on the Internet can speak to any other computer on the
Internet, as long as they obey the rules of TCP/IP. The Internet has grown
enormously over the past twenty years, mainly because of the fact that TCP/IP is
technical, not social or political. Since nobody owns or controls the Internet
as a whole, anyone who can afford a computer and the connections can connect.
Despite its decentralized nature, private, commercial, regional, and
international networks have all managed to connect together to create a system
that is significantly larger and more powerful than the sum of its individual
parts. A short history of the Internet The story of the Internet's origins actually begins in the former Soviet
Union. On October 4th, 1957 the USSR created the space race when it launched the
first artificial earth satellite (Sputnik.) This was a call to action for many
Americans, who feared that the nation was falling behind in science and
technology. In response the government created the Advanced Research Projects
Agency (ARPA) within the Department of Defense (DoD). During the 1960s many computer users were working on the idea of using packet
switched networks instead of the phone companies traditional circuit switched
networks. Instead of creating many dedicated links between nodes on a network
they proposed dividing information sent on the network into many small packets,
each packet would find its way through the network on an individual basis and be
reassembled into the original data by the receiving machine. The particular
route that the packet took would be unimportant, packets would simply be passed
from computer to computer. Each "hop" would take the packet a little closer to
its destination. The military was interested in this technology because it would
allow communication even when portions of the network had been destroyed.
Several papers were published on the military implications, leading many people
to incorrectly believe the Internet was originally designed with the
implicit goal of withstanding nuclear attack. The Internet itself started in 1966 when ARPA began a project to network a
number of computer systems they were funding at universities around the country.
This kind of thing had never been done before, and many companies and people
(including ATT) didn't think a packet switched network could work. Over the next
couple of years ARPA researchers shared ideas and designs while discussing how
such a network could be built. In 1968 a small company called BBN (Bolt Beranek
and Newman) won the $1 million contract for constructing the newly dubbed
ARPANET. On September 2nd, 1969 the first node was installed at UCLA and a month later
the connection between it and the second node at the Stanford Research Institute
(SRI) was completed. By the end of the year the ARPANET had 4 computers, and by
the end of 1972 there were thirty seven. Throughout the seventies the network
continued to grow. Its decentralized structure made expansion easy. As long as
individual machines could communicate, their brand-names, content, and even
ownership, were irrelevant. Computers from the DOD and liberal universities
could share the networks resources and researchers all around the nation could
communicate any time of the day or night. In 1983 the network began using the newly developed TCP/IP protocol and in
1984 the military split its networks (known as the "MILNET") off from the rest
of the network. It was still possible to exchange information between the two
networks, and the interconnected network became known as the Defense Advanced
Research Projects Agency Internet, eventually shortened to simply Internet. In
1986 the National Science Foundation took over the civilian portion of the
Internet and created a backbone of high-speed connections called the NSFNET
which connected research centers across the country. Meanwhile other countries were developing their own computer networks, which
were connected to the NSFNET through a variety of wires and satellite
connections. In the early 1990s the World-Wide Web system was developed at CERN,
greatly improving the Internet's usability for non-computer people, and growth
skyrocketed. Today, there are millions of computers in the Internet, scattered
over seventy countries, with more coming on-line every day. For more information of the history of the Internet see:
The World-Wide Web is a virtual network of computers using special
hypertext documents to distribute information. The World-Wide Web is mostly used
on the Internet, but they do not mean the same thing. The World-Wide Web refers
to a body of information, while the Internet refers to the physical side of the
global network, a giant mass of cables and computers. Many of the documents in
the World-Wide Web contain references and hypertext links to other servers and
other documents, creating an interwoven "web" of information, hence its name.
Information on the web is formatted using sets of standardized tags so that it
can be accessed by the thousands of different types of client computers
worldwide. You will commonly see the World-Wide Web referred to as "WWW" and
"W3", but for clarity we'll refer to it as simply the web. Netscape Navigator and Mosaic are computer software that can
read and display web documents, thus acting as a front end or interface to the
web. Mosaic was developed by the National Center for Supercomputing Applications
(NCSA), and is provided free of charge. Netscape Navigator was developed by
Netscape Communications Corporation and implements several helpful and creative
features that Mosaic and others do not. Netscape Navigator is often referred to
as "Mozilla" (the name of Netscape's mascot), in this document your author will
refer to it as Netscape for simplicity. While Netscape and Mosaic are the most
popular web interfaces, they is not the only ones. IBM has created a program
called Web Explorer for machines running OS/2, and a text-based interface
called Lynx was designed by programmers at The University of Kansas.
There are a number of programmers that have created their own shareware web
interfaces for windows, such as WinWeb and Cello. Both Microsoft
and Novell are working on additions to Word and WordPerfect to
allow them to create and view web documents. Most web browsers can also display
and interact with FTP, gopher, and WAIS servers, thus providing a broad range of
Internet services under one, easy-to-use software interface.
World-Wide Web servers and their documents can be accessed several ways via
our campus network. The first way is by using Netscape for Windows, which is
what we will be doing in this manual. You may also access the web and its
information by using XMosaic or Lynx which are installed on DSU's Alpha UNIX
server, or by using a Mac-based web product. Installing the Netscape web client on your computer. In order to access any World-Wide Web site, you first need to install client
software on your machine. If you know that Netscape is already installed, skip
directly to step five below. Otherwise follow the steps below to install
Netscape for Windows on your machine.
If Netscape does not start correctly, double check all of the steps above,
then contact Computing Services. (phone: 5675)
There are estimated to be almost 30 million users in 50 countries using the
Internet. If current growth rates were to continue, every person on earth will
be connected by the year 2003. In April 1995 the NSF backbone carried
13,404,656,520,500 bytes (that's 13 terabytes). With this vast amount of
people and information, finding specific data has always been a problem. Many
sites have devised search tools, and others have compiled huge lists of Internet
resources. But until recently nobody had come up with a way to specify exactly
what and where a particular resource was. In the World-Wide Web system each resource has a specific URL, which stands
for Uniform Resource Locator. The URL can tell the user and their machine where
to look, how to look, and what type of information to get. No two resources have
the same URL. For example, DSU's opening page has a URL of "http://www.dsu.edu/index.html" telling the
computer that it's a hypertext file (http), it's located on the machine
www.dsu.edu and the file's name is index.html. Hypermedia Links If you look at our home page you may notice that some text is blue and
underlined. These are hypermedia links. Clicking on hypermedia links can call up
another document, display a graphic, play a sound file, or transfer a file to
your local hard drive. Placing your cursor over one of these hypermedia links
displays a message on the bottom of the screen stating what action will be
performed. If you are not already at DSU's home page, click on the "home" button This tells us a number of useful things. We can see that the URL is pointing
to another document here at DSU (www.dsu.edu) and we know that the document is
another web page (the .html extension), and not a graphic or sound file. Let's click on the words Information about the Internet. The Netscape
logo This document contains a number of pointers to more information about the
Internet. If you scroll to the bottom of the page you'll see a button that will
take us back to DSU's home page. Notice that hypermedia links don't have to be
anchored on words, in this case the link is anchored on an image.
Feel free to explore this page later, but for now let's go back to DSU's home
page by clicking on the "back" button
Figure 3: DSU's Home Page Imagemap. If you place your cursor over it you will notice that the arrow becomes a
hand and the URL for the document is displayed at the bottom of the screen.
However DSU's home page graphic is a special type of hypermedia link called an
image map or sometimes simply map. Image maps are special because
specific locations in the image are linked to specific URLs. Notice that the URL
that you will connect to is not displayed at the bottom of the screen, instead
the URL for the image map is displayed.
This is why the areas are clearly labeled and often outlined in blue.
Clicking on the picture of Beadle Hall and Netscape would transfer the page
entitled "Academic Departments and Current Projects".
Next scroll down the home page and click on On-line Weather
Information, after a few seconds Netscape should finish loading the College
of Natural Science's page of weather information:
Figure 4: DSU's On-Line Weather Information
Page. If you click on Graphical Display you will be shown the current
weather conditions in a graphical format. When you are finished looking at the
current conditions, click the "back" button When you are at the Weather Link home page, click on Central / Eastern
United States under Latest Infrared Satellite Images. Netscape will
connect to a machine at the University of Illinois and transfer the latest
infrared image to your computer. Netscape may then call an external graphics
viewer to display the image, depending on your settings. If it does not present
you with the image requested, contact Computing Services (phone: 5675) and
explain your problem.
Figure 4: Infrared Satellite Weather
Image The best way to familiarize yourself with Netscape and hypertext is to simply
take some time to explore DSU's site. Remember you can go to previous documents
with the "previous" button, And of course you can always click on the "home" button. When you are through exploring DSU's web site, open a connection to the State
of South Dakota web site by following these directions:
Figure 5: State of South Dakota Home Page Notice that like DSU's home page, the state home page has an imagemap that
allows users to quickly jump to the information they are interested in without
having to scroll through the entire page. The ability to type in URLs allows you to connect to resources and
information you may see in e-mail, a magazine, or a newsgroup. You may wish to
spend time looking around the State of South Dakota web site, when you are ready
turn the page and the tutorial will continue. If you are not at DSU's home page, click on the home button Choose List of Web sites this will bring up a page of links to
information archives and resource lists compiled by members of the Computer
Club's WWW team.
Next click on Yahoo - a Guide to WWW this will connect you to a set of
pages and tools created by two Stanford graduate students (the two have since
started their own company). If you are searching for information on the
Internet, Yahoo is one of the best places to start. Yahoo is also very popular,
it gets accessed about ten times a second.
Figure 7: Yahoo Home Page
If you are interested in an area, you can select a category using the menus
provided, or you can use the search tools to search for a specific
topic. For example, let's search for information about the comic strip Dilbert.
Start by clicking on in the white text box and entering Dilbert in the
form provided. Click on the [Search] button after entering Dilbert in the
form provided.
Figure 8: Searching for Information with
Yahoo A page of several links should be displayed after several seconds, including
a link to the Dilbert cartoon appearing in newspapers today.
Figure 9: 11/25/94 Dilbert Cartoon If Yahoo fails to find any matches to your search, it will provide you with a
listing of other sites and search tools you may wish to use. If you are new to
Netscape and the World-Wide Web you may wish to take time exploring Yahoo and
the rest of the web before continuing to the tutorial section.
 This icon denotes a
warning or important message. Pay special attention to understand key points and
avoid possible problems.
This icon denotes a
warning or important message. Pay special attention to understand key points and
avoid possible problems.
 This icon represents notes and
information not directly involved with the tutorial, but information which may
be important as you continue to work with Netscape and the web.
This icon represents notes and
information not directly involved with the tutorial, but information which may
be important as you continue to work with Netscape and the web.
What is the Internet?
Anthony's History of the
Internet and Web
Also see Internet RFC
1462 - What is the Internet? 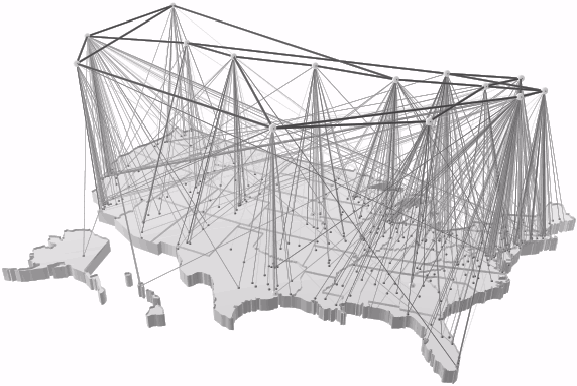
What are the "Web" and Mosaic?
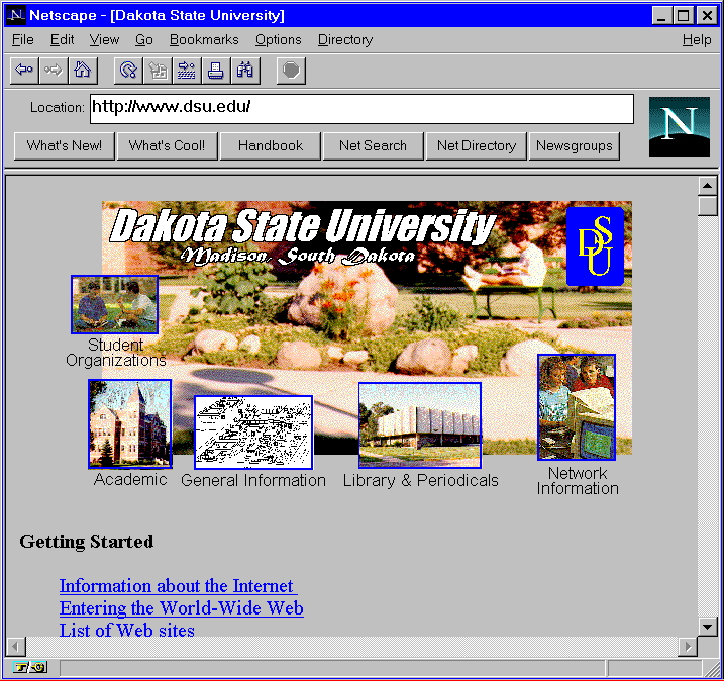
 The DSU home page
may not automatically load. To load DSU's home page at any time, click the
'home' button on the menu bar.
The DSU home page
may not automatically load. To load DSU's home page at any time, click the
'home' button on the menu bar. 
 Note that you may also see DSU's home
page as "http://www.dsu.edu/" with no
file name specified. Most web servers are configured to send the file "index.html" if no file name is specified. This
is done mainly to make common URLs easy to remember.
Note that you may also see DSU's home
page as "http://www.dsu.edu/" with no
file name specified. Most web servers are configured to send the file "index.html" if no file name is specified. This
is done mainly to make common URLs easy to remember.
 located on Netscape's top
menu bar. Next place your cursor over the words Information about the
Internet (you may have to scroll down the page). You will notice that
your cursor turns into a "hand" and the URL of the hypermedia link will be
displayed at the bottom of the Netscape window:
located on Netscape's top
menu bar. Next place your cursor over the words Information about the
Internet (you may have to scroll down the page). You will notice that
your cursor turns into a "hand" and the URL of the hypermedia link will be
displayed at the bottom of the Netscape window:

 will animate and Netscape should give
you status reports informing you of what it is being transferred or processed.
will animate and Netscape should give
you status reports informing you of what it is being transferred or processed.

 Occasionally Netscape will have trouble
fetching a page. You may click on the "stop" button
Occasionally Netscape will have trouble
fetching a page. You may click on the "stop" button  to abort a transfer or
download.
to abort a transfer or
download.

 on Netscape's button bar. Once you are back to DSU's home page
you may notice that the large graphic on the top is a type of web link.
on Netscape's button bar. Once you are back to DSU's home page
you may notice that the large graphic on the top is a type of web link.
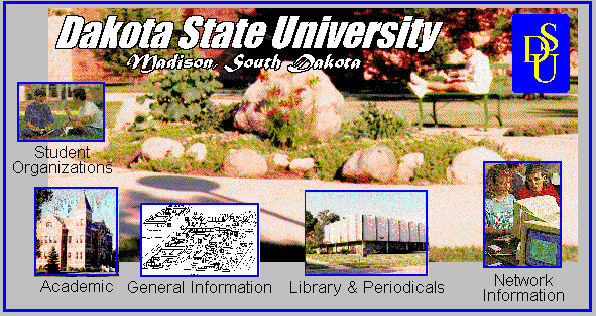

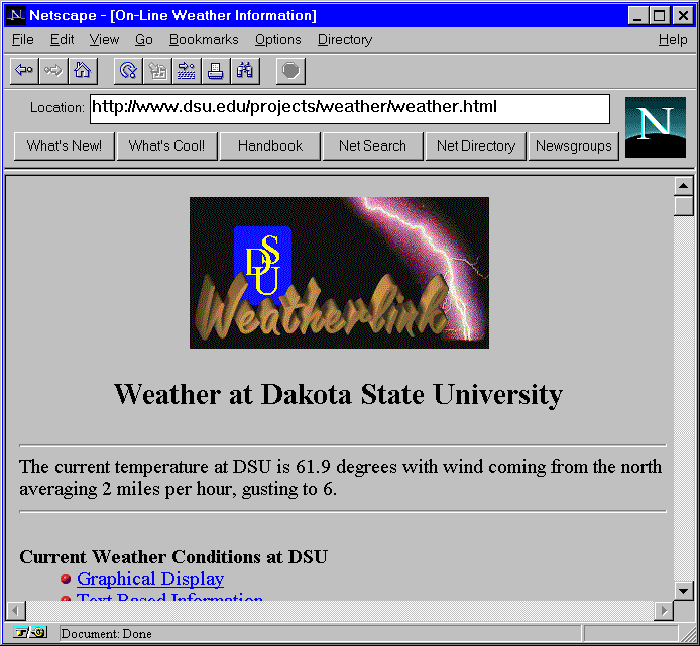
 to take you back to the "DSU weather home
page". Notice that there is also a "forward" button.
to take you back to the "DSU weather home
page". Notice that there is also a "forward" button.  , which will take you forward to a document that
you have gone backwards from.
, which will take you forward to a document that
you have gone backwards from.
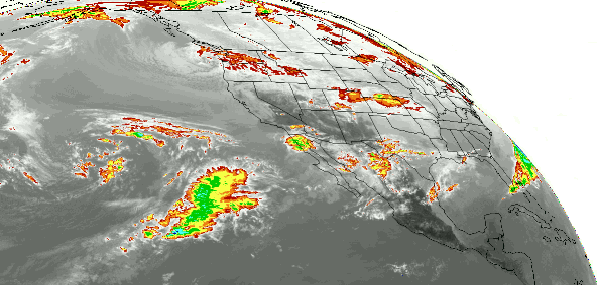
 and back to
your place with the "forward" button.
and back to
your place with the "forward" button. 


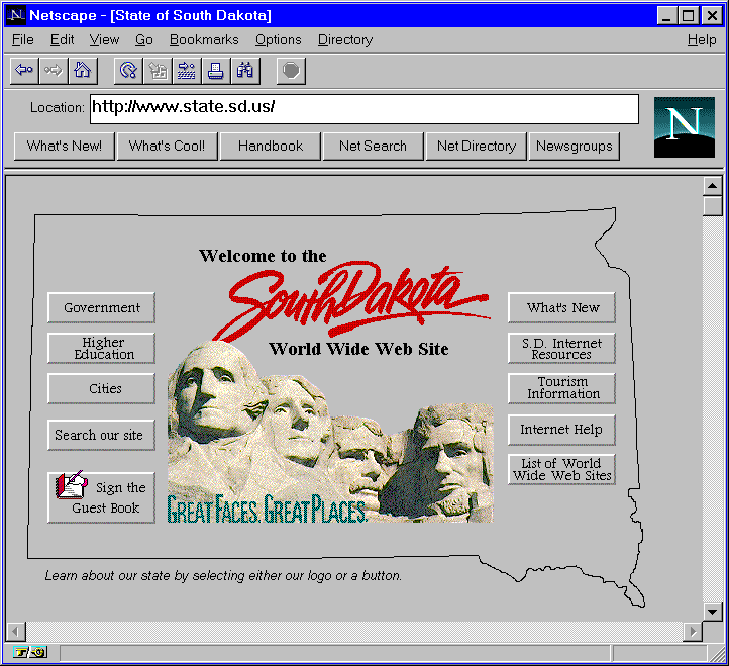
 to load it.
to load it.